As you’re well aware, it is imperative to the well-being of your business that your website is properly updated and maintained in order to gain and retain customers! In this step-by-step tutorial, I will explain not only HOW, but also WHY and WHEN to update your WordPress website.
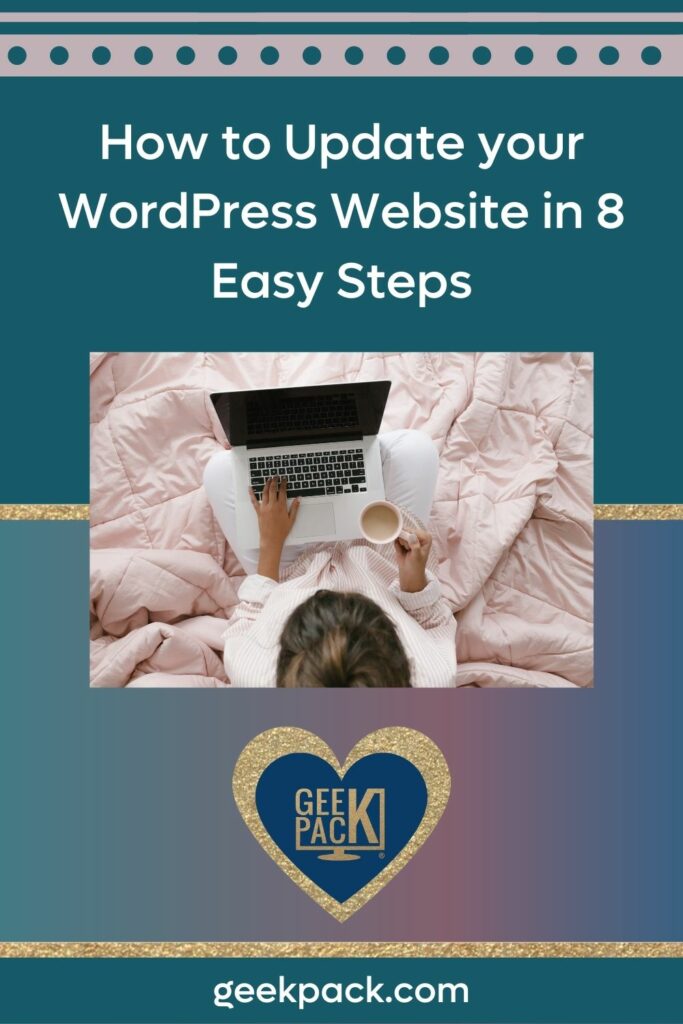
Think of your WordPress website as a car. It’s shiny and new when you get it, but it needs to be maintained regularly to stay in tip-top shape. For example, your car’s oil needs to be changed regularly, the tires need to be rotated and balanced and eventually replaced, maybe something goes wonky with the fancy new software and it has to get a factory update. Either way, if you don’t properly care for your car, it won’t last as long and will eventually break down.
Now think about your WordPress website. Whether it’s shiny and new or a few months/years old, it needs to be updated and maintained regularly to ensure it continues to function smoothly. Updates are necessary because they:
Now that we’ve covered WHY, let’s quickly touch on WHEN. My advice: update your WordPress website at least once per week. Use a project management tool like ClickUp to remind you to update your websites and your client’s websites on a weekly basis. If you maintain a handful of websites, it might take a bit of time, but once it’s done, you don’t have to think about it until the following week.
Want to really make the process easy – check out these tidbits:
If you’re updating your WordPress website for the first time, follow these steps first:
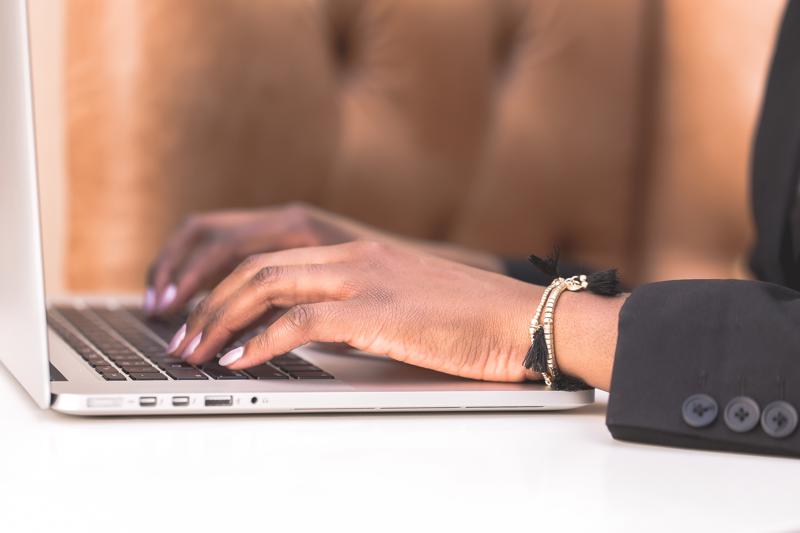
Login to your WordPress website so you’re viewing the dashboard (i.e. backend).
Check UpdraftPlus to ensure you have a recent full backup of your website files and database.
Update your plugins one by one; after each update, check the website to make sure it is functioning as it should (this is especially important if the plugin hasn’t been updated in a while).
Update your theme(s) one by one; after each update, check the website to make sure it is functioning as it should.
Check your comments and take the appropriate action (approve, disapprove, mark as spam, etc.); if you’re receiving lots of spam comments, download either the Akismet or WP-SpamShield plugin in order to help manage your spam comments.
Update the WordPress core files when available; this won’t be necessary every week as updates to the core files don’t come out all that often, but when they do, you’ll want to update your site immediately.
Once all updates are complete, double check your website is still functioning as it should.
Check Wordfence to ensure a recent scan was completed on your site and that it came back clean; if any issues or malicious files were reported, fix these immediately.
Repeat Steps 1-8 on a weekly basis (at a minimum).
If at any time during the update process your site stops functioning or breaks (i.e. ‘the white screen of death’), you will need to troubleshoot the issue. Below are some troubleshooting suggestions that are on my go-to list when I have issues!
If after an update your site doesn’t look right or function correctly, try these steps:
If you’re left with ‘the white screen of death’ and all you see is an error at the top of the page, take a look at the error and try to identify which file is causing the issue. More often than not it will be plugin conflict, so you’re looking for the plugin name in the error (towards the end of the error). Once you spot it, follow these steps:
If the above troubleshooting suggestions don’t work, Google it or feel free to reach out in Screw the Commute for assistance.
As with a lot of things in the WordPress world, there is varying advice on the order in which you complete updates. Some argue it should be plugins then themes then WordPress core, while others swear by the opposite approach of WordPress core then themes then plugins; my advice is to simply do what works for you.
Be sure to update ALL plugins and ALL themes, even if you’re not using them and/or they’re deactivated. Outdated plugins and themes are easy ways for hackers to infiltrate your site.
Advice disclaimer – these are the steps that I take to update and maintain websites, but this is only meant to be advice and does not guarantee your site won’t break, be hacked, or otherwise have issues.
If you get lost or confused during any of the steps, please reach out to us and we’ll do our best to help. Alternatively, if you’d rather not deal with any of the updating and maintaining processes, you can Hire a Rockstar to do it for you!


If you are ready to take things to the next level, scale your online business, find clients, and market your business, then check out our FREE online event - Geekapalooza!
This FREE 4-day online event is designed to help you start and grow your online business with secrets and hacks from other successful online business owners who know all the tricks of the trade!
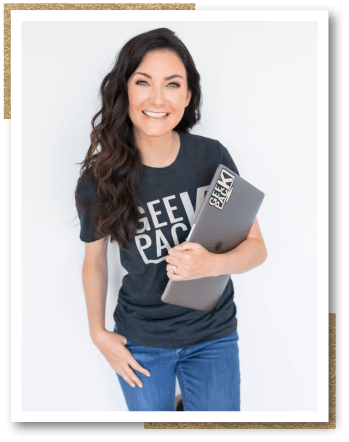


148 Discovery Call Questions you can use to mix & match the perfect profitable call!





Copyright © 2021 - 2024 | All Rights Reserved | Design by Soul Alchemy Branding![]() | Built by GeekPack®
| Built by GeekPack® Privacy Policy | Terms & Conditions | Earnings & Affiliate Disclaimers | Refund Policy | Sitemap
Privacy Policy | Terms & Conditions | Earnings & Affiliate Disclaimers | Refund Policy | Sitemap